Ginger Page(ジンジャーページ)なら、作成した英文を文脈に合わせてチェックする機能はもちろん、翻訳や勉強用コンテンツまでこれひとつでOK。
毎日使う英語に使える機能がすべて搭載。あなたの英語をワンランク上にドライブします。
こちらの例文をお試しください: Please except my apology / I'm late because / Thanks for your cooperation
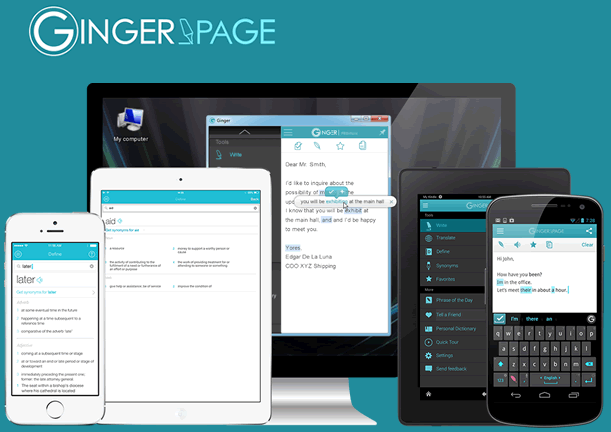
英文でのビジネスメールやSNSなど、毎日の英語に必要な翻訳や英文校正の機能がワンクリックで実行できます。
さらに、類語検索や復習機能もワンクリックで使えて英語の学習にも最適です。
<8つの機能>
※Android版には、予測変換機能、キーボード搭載, iOS版には、キーボード搭載
Ginger Pageは、世界で最もダウンロードされているマルチ英語ツールです。

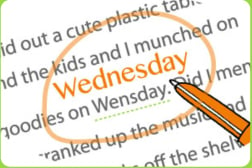
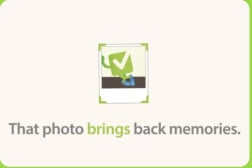
モバイルで、ブラウザで、ソフトウェアとして。翻訳や校正、類語のチェックなど英語を使うあらゆる場面でGinger Pageは活用できます。いつでもどこででも、必要な英語ツールを提供します。
Ginger Pageに関する、よくあるご質問にお答えします。
A1.Ginger校正機能ドロワーは、スクリーンのトップエッジに沿って動かすことができます。これを動かすときは、ドロワーの左側にカーソルを置き 、ドラッグして新しいポジションにそのドロワーを置きます。
A2.Ginger校正機能スペルチェッカーがスペルの間違えた単語を感知すると、Ginger校正機能パネルに間違った単語が赤で文中に表示されます。その下に、訂正された単語が青のアンダーラインで文中に表示されます。Ginger校正機能パネル上で、他のテキストと共に提案文を編集することもできます。それには以下の2つの方法があります。
・ボトムセンテンスの先頭にある「ペンシル」アイコンをクリックします。
・ボトムセンテンスにある、アンダーラインの引かれた単語をクリックして、訂正候補のメニューを表示させ「どれも当てはまらない、元の文を編集する」を選択する。
上記の2つのどちらかで、ボトムセンテンスをテキストボックスに挿入してください。Gingerが提案する訂正には、青色のアンダーラインが引かれます。Ginger校正機能による訂正を拒否したい場合は、アンダ-ラインの引かれた単語を右クリックして、表示されたリストから「元の単語または別の訂正」という項目を選択します。文章中の別の単語も修正することができます。「Approve」をクリックすることによって、その訂正を適用することができます。
*注 パネルで編集した文章の再チェックにGinger校正機能を使うことをお勧めします。文章を再チェックするためには、文章中にカーソルを置いてF2 ボタンもしくはGinger校正機能 ドロワーをクリックしてください。
A3.Ginger校正機能プレミアムでは、Ginger校正機能パネルのディスプレイの設定を変更することができます。テキストのサイズ、エラー表示や訂正の際の文字の色、コントラストの色などです。この設定をGinger校正機能 パネルで編集するには、「設定」をクリックし、メニューから「ディスプレイの設定」を選択します。
1. Ginger校正機能はあらかじめDefault, High Contrast, and Large Font の3つのディスプレイ設定をセッティングしてあります。これらを変更するには、ディスプレイ設定ウィンドウにあるアイコンをクリックしてください。 2. ディスプレイ設定を「カスタムボックス」で編集するには、「編集」をクリックしてください。「カスタム」ウィンドウで、エラー時、訂正時、再チェック時の単語のカラー、フォントサイズ、行間の編集などができます。また、設定を変更するときに、新しい設定でGinger校正機能パネルがどのように見えるか、プレビューを左側に見ることができます。
3. 設定を保存するには、「保存」をクリックしてください。保存しないときには、「キャンセル」をクリックしてください。
A1.Ginger校正機能をインストールするフォルダのアクセス権限がありません。
他のフォルダをダウンロード先に指定してください。
より詳しい説明やご不明点に関しては、Ginger校正機能チームまでお問い合わせください。テクニカルサポート
A2.インターネットに接続されている場合にこのメッセージが表示される場合、ファイヤーウォールがオンになっている、もしくはその他のソフトウェアが
Ginger校正機能のインターネットアクセスをブロックしている可能性があります。
ソフトウェアの設定を、Ginger校正機能を「信頼できるソフトウェア」に設定してください。
より詳しい説明やご不明点に関しては、Ginger校正機能チームまでお問い合わせください。テクニカルサポート
A3. この問題は、過去にOfficeが、2つ以上の異なるバージョンでインストール・またはアンインストールされた場合に発生します。(例:Windows Vistaのオペレーティングシステムに、Office2003がインストールされた後、Office2007がアンインストールされた場合)お手持ちのOfficeの再インストールをお願いします。
A4. このメッセージは、Ginger校正機能によってサポートされていないテキストエリアを校正しようとした際に発生します。Ginger校正機能が利用可能なソフトウェアに関しては、以下の表をご参照ください。
より詳しい説明やご不明点に関しては、Ginger校正機能チームまでお問い合わせください。テクニカルサポート
| Drawer | Seamless | |
| Word & Outlook 2003 | ✔ | |
| PowerPoint | ✔ | |
| Word & Outlook 2007–2010 | ✔ | ✔ |
| Chrome | ✔ | |
| Internet Explorer | ✔ | ✔ |
| FireFox | ✔ |
Microsoft Outlook2003のアプリケーション内で、emailを校正しようとする際に「このアプリケーションは現在サポートされていません」というエラーメッセージが表示される。
Outlookのセッティングに問題があります。設定を変更してください。
1. 「ツール」のメニューを開いて「オプション」を選択してください。
2. 「メールフォーマット」のタブを開いてください。
3. 「Microsoft Office Word2003をメールのメッセージの編集に使う」のチェックボックスを有効にしてください。
A1. Ginger校正機能は現在以下のアプリケーションで作動を確認しています。
| Drawer | Seamless | |
| Word & Outlook 2003 | ✔ | |
| PowerPoint | ✔ | |
| Word & Outlook 2007–2010 | ✔ | ✔ |
| Chrome | ✔ | |
| Internet Explorer | ✔ | ✔ |
| FireFox | ✔ |
*Ginger校正機能はOffice2010のClick-to-Runバージョンでは作動しません。
A2. Ginger校正機能は現在以下のWebアプリケーションで使用可能です。
A3.Ginger校正機能プレミアムでは、Ginger校正機能パネルのディスプレイの設定を変更することができます。テキストのサイズ、エラー表示や訂正の際の文字の色、コントラストの色などです。この設定をGinger校正機能 パネルで編集するには、「設定」をクリックし、メニューから「ディスプレイの設定」を選択します。
1. Ginger校正機能はあらかじめDefault, High Contrast, and Large Font の3つのディスプレイ設定をセッティングしてあります。これらを変更するには、ディスプレイ設定ウィンドウにあるアイコンをクリックしてください。 2. ディスプレイ設定を「カスタムボックス」で編集するには、「編集」をクリックしてください。「カスタム」ウィンドウで、エラー時、訂正時、再チェック時の単語のカラー、フォントサイズ、行間の編集などができます。また、設定を変更するときに、新しい設定でGinger校正機能パネルがどのように見えるか、プレビューを左側に見ることができます。
3. 設定を保存するには、「保存」をクリックしてください。保存しないときには、「キャンセル」をクリックしてください。
A1.
A2.
Vistaの場合
Windows7の場合
Windows XPの場合
Google Chrome拡張機能からGinger校正機能を外す方法
A1.通常版のGinger校正機能の全ての機能に加えて、Ginger校正機能プレミアムはテキストの読み上げ機能、Ginger校正機能英語学習機能がつきます。
テキストの読み上げ機能はテキスト、メール、Webサイトを高品質な音声品質で読み上げます。
Ginger校正機能英語学習機能は全ての間違いを記憶・分析し、あなたが間違えやすいトピックを教えてくれます。また、今後の課題となりうるトピックをも提示します。Ginger校正機能があなたの英語のミスに基づいて、苦手なトピックをどう改善していくかを教えてくれます。文章を補正した後は、正しい発音の仕方を勉強することもできます。そして、同じミスを繰り返すことを避けるのに役立つ、短い映像や他のマルチメディアを見ることも可能です。
更に、Ginger校正機能の英語チューターを使って出題されるクイズに答えることで、学んだトピックを完全に定着させることができます。
A2. ライティングのレポートにアクセスするには、Ginger校正機能のトレイアイコンを右クリックして、「学習」を選択してください。
もしくは、Ginger校正機能を使って分のチェックをする際に、Ginger校正機能のパネル内にある"学習"をクリックしてください。お使いのインターネットブラウザでレポートページが開きます。
A3. Ginger校正機能のテキスト読み上げ機能を使ってメールやドキュメントを音声で聞くことができます。
この機能を使うためには、スピーカーもしくはイヤホンのスイッチが入っていて、ボリュームがミュートでないことを確認してください。
A4. Ginger校正機能から流れる声や、スピード、音量を変更することができます。
Ginger校正機能のパネルを開き「設定」をクリックして、「スピーチ設定」を選んでください。
A1. 学校は、複数のライセンスを購入するか、もしくはGinger校正機能のサブスクリプションを1年以上することで、割引制度が適応されます。
詳しい料金設定については、Ginger校正機能Storeまで。
A2. 一定数以上のライセンスを購入、もしくはGinger校正機能のサブスクリプションを1年以上することで、割引制度が適応されます。
詳しい料金設定については、Ginger校正機能Storeまで。
A3. ITマネージャ向けのGinger校正機能インストールガイドにインストール方法が書いてあります。
このガイドはソフトウェアをインストールする際に、PDFファイル形式で入っています。
A4. 生徒のライティングレポートにアクセスするには、Ginger SoftwareのWebサイト(gingersoftware.com) にアクセスしてください。
「スクールレポートログイン」をクリックし、ユーザー名とパスワードを使ってアクセスしてください。
ユーザー名・パスワードを登録するには、サインアップし、学校名やアクティベーションコードなど、必要な情報を入力してください。一度サインインすると、スクールレポートがブラウザ上に表示されます。
A5. Ginger校正機能は、スペリングの間違った言葉を見つけると、その文全体を検証し、文脈を分析します。また、スペルミスが著しい場合でも、書き手の意図に沿うように修正を図ります。
一般的なスペルチェッカーは、スペリングの間違った言葉の代替案を示しますが、文脈を考慮していません。そのため、スペルミスが著しい場合には、不適切な言葉を示すことが多いのです。
例えば、「I rannd out of time」と書いたとすると、一般的なスペルチェッカーは「rand」「rend」「rind」といった言葉だと推測し、修正を要求してきます。一方でGinger校正機能はその間違いを「ran」だと判断して自動的に修正します。Ginger校正機能は、通常のスペルチェッカーが示す代替案のうちどれが正しいのか分からない人にとっては特に効果的です。
A6. Ginger校正機能ではソフトウェアをダウンロードするにあたり、登録が必要となります。現在皆さん一人一人の犯しやすいミスや、英語力向上に役立つ新製品を開発中です。そのため皆さんを「登録したユーザー」と認識することで将来的に皆さんのお役に立てると思っています。